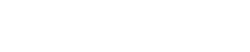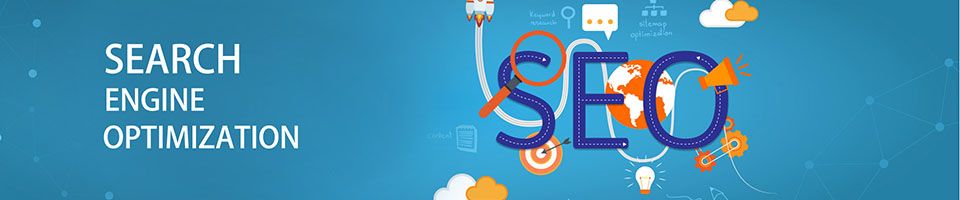教您三个强制删除文件的好方法!
为什么要强制删除文件?
对于一些失去效用价值的比较私密的文件来说,一方面我们可能想要删除它来腾出更多的空间,另一方面则可能想要彻底粉碎文件使其失去被恢复的可能。但是大家在Windows文件资源管理器中尝试强制删除文件时,可能会遇删除文件失败的问题,这是怎么回事呢?
通常来说,删除文件失败的情况并不少见,比如文件被读写保护、驱动器损坏、感染了病毒等,皆有可能会导致删除失败。那么该怎么强制删除文件呢?大家不用太过担心,我们为您提供了三种简单有效的强制删除文件的好方法,可以帮助您解决此类问题。
如何在Windows中强制删除不需要的文件?
想要彻底删除文件,我们可以采取命令提示符、PowerShell或者分区助手来达成目的,接下来我们将分别为您演示这三种方法的实现操作流程,请仔细查看。
方法一:使用命令提示符删除文件
命令提示符是Windows系统内置的一个非常实用的小工具,通过几行短短的命令代码即可轻松地执行各种各样的计算机相关任务,比如我们可以用它来格式化硬盘、修复BCD、创建删除分区之类,当然强制删除文件也不例外。
步骤1. 在搜索框中输入cmd并以管理员身份运行命令提示符(此删除方法不会将文件发送到回收站,如果您想要检索已删除的文件,可以采用专业的数据恢复软件恢复)。
步骤2. 输入del /f /q /a xxxx并按Enter键执行即可完成删除任务(其中xxxx指的是您想要删除的文件路径)。
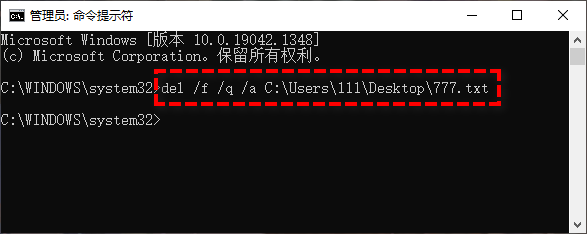
注意:其中/f表示删除只读文件,/q表示关闭删除确认,/a表示删除存档的文件和文件夹。
方法二:使用PowerShell删除文件
Windows PowerShell是微软专为系统管理员创建的基于任务的自动化命令行Shell和相关脚本语言,可以帮助您配置系统和自动化管理任务,也可以帮助您强制删除文件。
步骤1. 按Win+R输入powershell并按Enter键打开PowerShell页面。
步骤2. 输入remove-item xxxx -force并按Enter键执行文件删除任务(其中xxxx指的是您想要删除的文件路径)。

注意:-force指的是可用于删除只读或隐藏文件。
方法三:使用分区助手删除文件(推荐)
以上两种方法虽然可以删除文件,但是它们皆存在被恢复的可能,因为并没有执行任何的覆写操作。如果您想要在删除文件后,使其彻底无法被恢复,则可以考虑使用傲梅分区助手,它是Windows PC和Windows Server操作系统中的一个非常强大的强制删除文件工具,可以在删除操作执行完毕之后在向其执行0或随机数覆写操作,大幅度降低数据被恢复的概率。